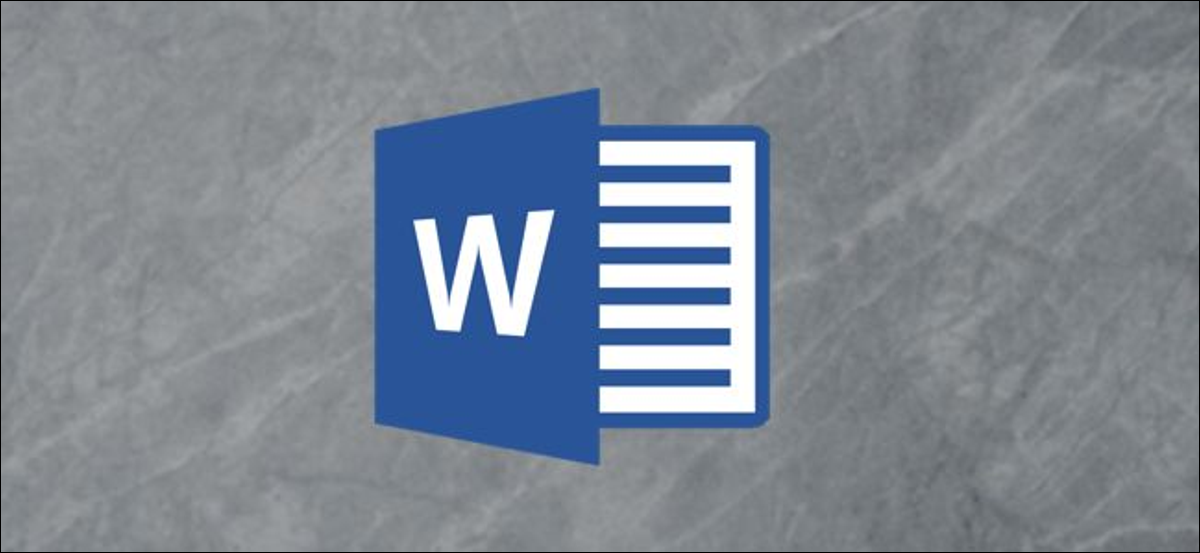
Vous pouvez supprimer les pixels inutiles d'une image directement dans Microsoft Word à l'aide de l'outil de recadrage intégré. Vous pouvez également recadrer une photo pour l'adapter à une forme spécifique. Ensuite, explique comment recadrer une image dans Microsoft Word.
Comment recadrer une image dans Word
Pour recadrer une image dans Microsoft Word, ouvrir le document word, ajouter une image (Insérer> Images) puis sélectionnez la photo en cliquant dessus.
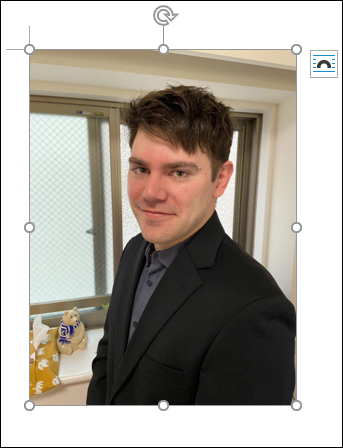
Ensuite, aller à l'onglet “Format d'image”, qui apparaît après avoir choisi l'image. Après, dans le groupe “Taille”, cliquez sur “Garniture”.
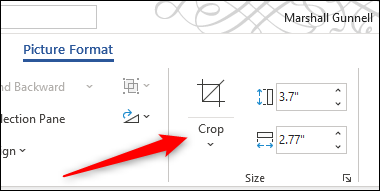
Dans le menu déroulant qui apparaît, sélectionner “Garniture”.
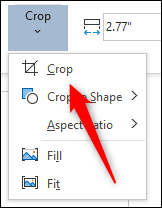
Des poignées de recadrage apparaîtront désormais autour du cadre de l'image. Pour tailler certaines zones, cliquez et faites glisser les poignées pour capturer uniquement le contenu que vous souhaitez conserver.
Après avoir réglé le cadre de recadrage, cliquez sur l'icône dans la moitié supérieure de l'option “Garniture” dans le groupe “Taille” de l'onglet “Format d'image”.
![]()
Les zones indésirables de votre image sont désormais supprimées.
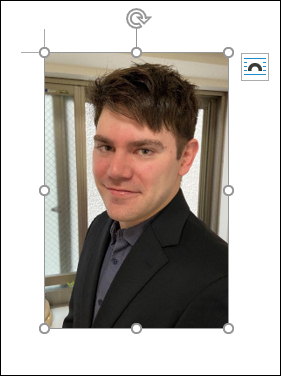
Comment recadrer une image sous forme de forme dans Word
Pour recadrer une image en tant que forme, ouvrir l'application Microsoft Word, insérer une image (Insérer> Images) puis sélectionnez l'image en cliquant dessus.
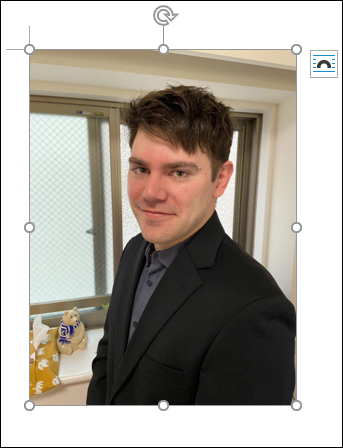
Dans l'onglet “Format d'image”, qui apparaît après avoir choisi l'image, Cliquez sur le bouton “Garniture” qui est dans le groupe “Taille”. Dans le menu déroulant qui apparaît, sélectionner “cliquez sur l'icône dans la moitié supérieure de l'option”.

Un sous-menu apparaîtra montrant une grande bibliothèque de formes. Sélectionnez la façon dont vous souhaitez recadrer l'image en cliquant dessus. Nous utiliserons la forme de larme dans cet exemple.
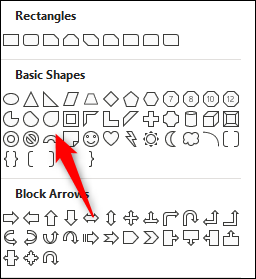
Votre image sera maintenant automatiquement recadrée en tant que forme sélectionnée.
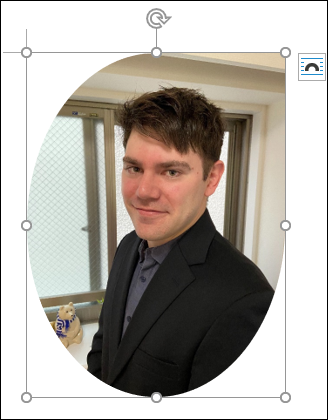
Ce n'est qu'un des nombreux outils de retouche photo disponibles dans Microsoft Word. Vous pouvez également faire des choses comme supprimer l'arrière-plan d'une image, annoter une image et plus.
EN RELATION: Comment supprimer l'arrière-plan d'une image dans Microsoft Word






