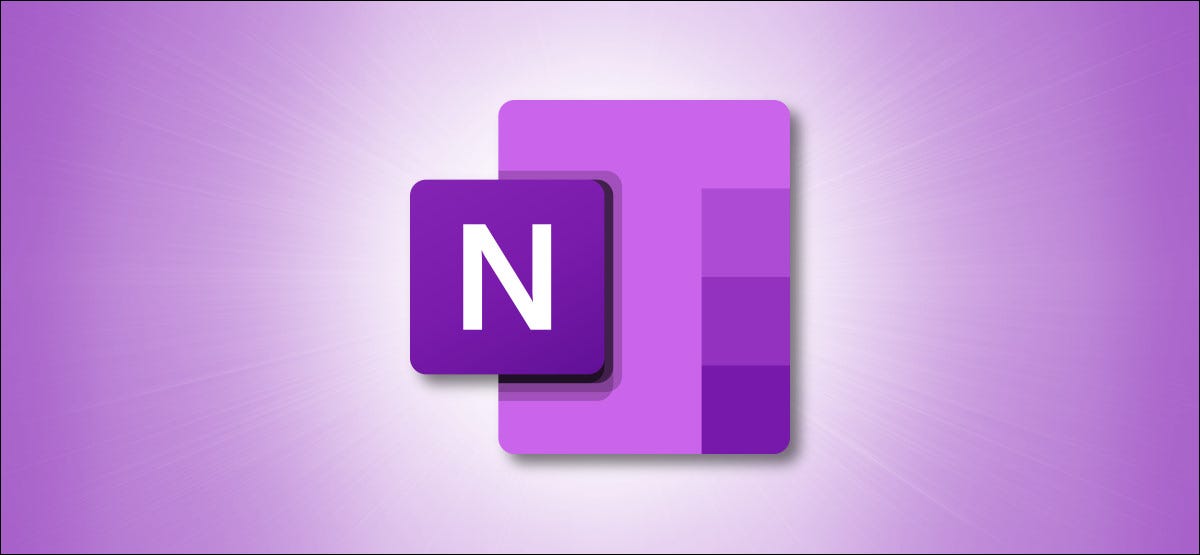
Microsoft OneNote vous permet d'insérer un document Word en pièce jointe dans votre Bloc-notes. Si vous mettez à jour le document Word, vous pouvez refléter ces modifications dans le Bloc-notes en quelques clics. C'est comme ça.
Premier, Démarrez OneNote et ouvrez le Bloc-notes dans lequel vous souhaitez insérer un document Word. Si vous n'avez pas encore créé de bloc-notes, puede hacerlo seleccionando Archivo> Nuevo en la barra de menú.
Ensuite, cliquez sur l'onglet “Insérer”. Il y a trois options dans le groupe “Enregistrements”, mais nous n'en utiliserons que deux. En Windows, Ces options sont appelées “Impression d'archives” et “Fichier joint”. Si vous utilisez un Mac, tu verras “Impression PDF” et “Fichier joint”.
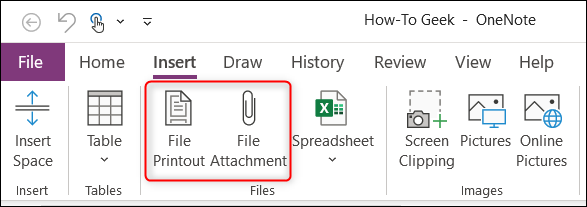
“Fichier joint” insérer un lien qui pointe vers le fichier d'origine. “Impression d'archives” (O “Impression PDF”) insérez un lien et ajoutez également le contenu du fichier à votre note.
Les deux dernières options permettent de prendre un instantané du contenu. (exactement à quoi il ressemblerait si vous l'imprimiez, d'où le nom “Impression”) et l'insère comme image. « Impression PDF » et « Impression de fichiers » fonctionnent de la même manière.. Malgré cela, “Impression PDF” limité aux seuls fichiers PDF. Puisque cette rubrique couvre l'insertion d'un document Word, nous n'utiliserons pas “Impression PDF”.
Dans notre exemple, nous utiliserons “Imprimer le fichier”. Ensuite, dans l'onglet “Insérer”, cliquez sur “Imprimer le fichier”.
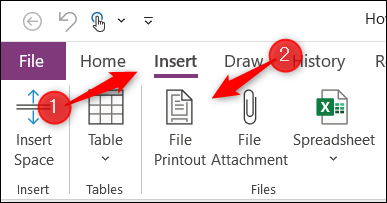
Une boîte de dialogue d'ouverture de fichier apparaîtra.. Accédez à l'emplacement du fichier, sélectionnez-le puis cliquez sur “Insérer”.
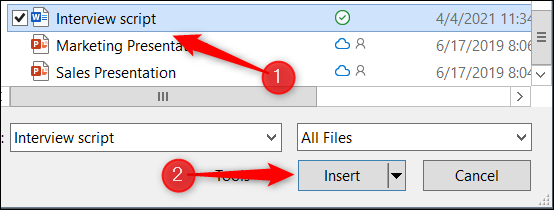
Un lien vers le fichier original et l'impression apparaîtra dans le carnet.
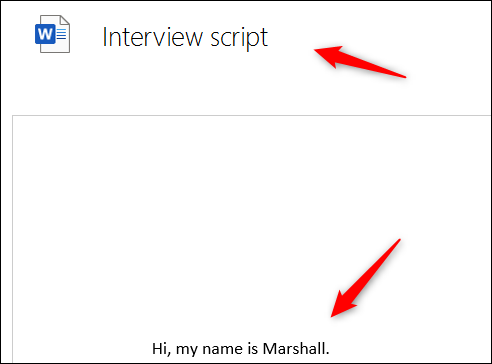
Vous ne pouvez pas modifier directement le contenu imprimé dans OneNote. Vous devrez le mettre à jour directement dans le fichier source. Une fois que vous avez mis à jour le fichier source, Vous pouvez mettre à jour l'impression dans votre bloc-notes pour refléter les modifications en cliquant avec le bouton droit sur le lien du document et en sélectionnant “Mettre à jour l'impression” dans le menu contextuel.
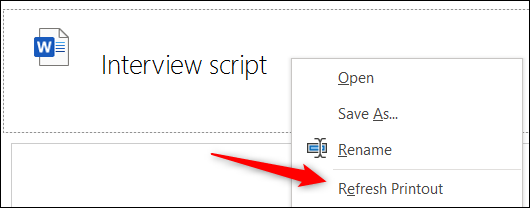
Le contenu imprimé sera mis à jour et reflétera le contenu actuel du fichier original.
C'est tout. Bien que maîtriser les fonctionnalités de base de OneNote puisse sembler écrasant au début, puisqu'il y en a tellement, Nous les avons abordés dans ce guide du débutant OneNote pour vous aider..
EN RELATION: Le guide du débutant de OneNote sous Windows 10






