![]()
Se ti ritrovi a cercare frequentemente una determinata cartella nel Finder sul tuo Mac, può creare un “marcatore” veloce per quella cartella invece. Ecco tre alternative per farlo.
Metodo 1: aggiungi una scorciatoia alla barra laterale dei preferiti
Il modo più semplice per aggiungere un collegamento equivalente a un segnalibro a una cartella consiste nel trascinarlo nella barra laterale “preferiti” nel Finder. Primo, fai clic sull'icona del Finder nel Dock per portare il Finder in primo piano.
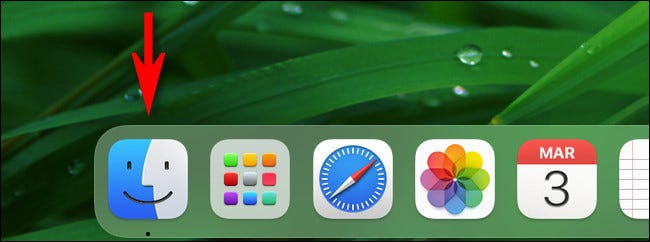
Prossimo, apri una nuova finestra del Finder. Se non vedi una barra laterale sul lato sinistro della finestra, Selezionare “Orologio”> “Mostra barra laterale” nella barra dei menu (o premi Opzione + Comando + S sulla tua tastiera).
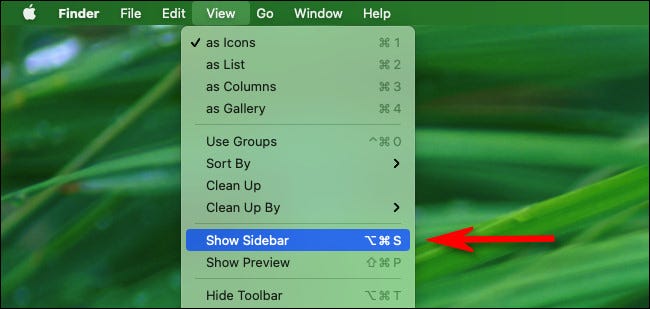
Utilizzo della finestra del Finder, Individuare la cartella che si desidera aggiungere alla barra laterale “preferiti”. Fare clic e trascinare l'icona della cartella nell'elenco “preferiti”. (Se l'elenco di “preferiti” è contratto, fai clic sulla piccola freccia accanto ad essa per espanderla).
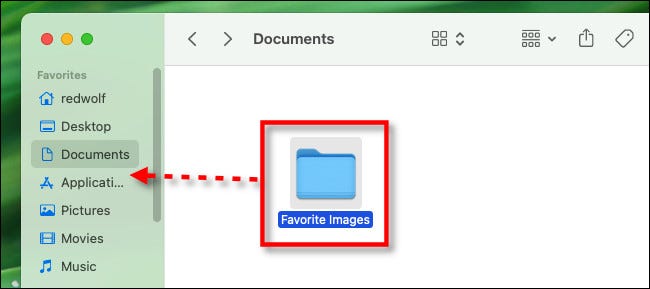
Una volta che hai l'icona della cartella sopra l'elenco di “preferiti”, avrai la possibilità di posizionarlo in qualsiasi posizione. Rilascia il pulsante del mouse o del trackpad quando sei pronto e vedrai che il nome della cartella appare nell'elenco di “preferiti”.
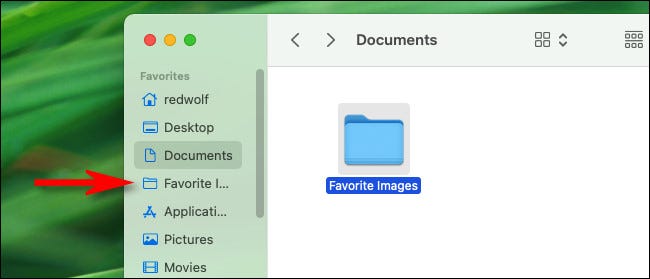
Per visitare la cartella che hai collegato, fai clic sul collegamento nella barra laterale e quella cartella si aprirà immediatamente. Questo elenco appare nella barra laterale di ogni finestra del Finder, quindi sarà sempre utile.
Puoi ripetere questa procedura tutte le volte che vuoi. Una volta che il numero di elementi nella barra laterale supera l'altezza della finestra, apparirà una barra di scorrimento che ti permetterà di scorrerli. E se in qualsiasi momento vuoi rimuovere una scorciatoia dalla barra laterale “preferiti”, trascinalo fuori dalla finestra e rilascia il pulsante del mouse.
IMPARENTATO: Come personalizzare la barra laterale di OS X Finder
Metodo 2: aggiungi una scorciatoia al dock
Puoi anche creare facilmente un collegamento a una cartella sul Dock del tuo Mac.. Per farlo, individua la cartella nel Finder (o sulla tua scrivania), quindi trascina la cartella nella sezione Dock accanto a Cestino.
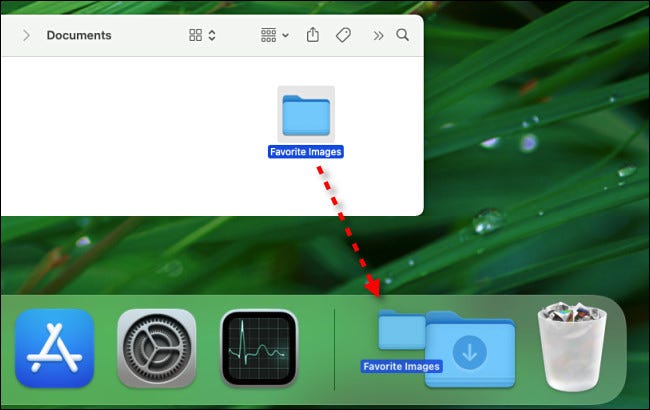
Una volta che sono lì, rilascia il pulsante del mouse o del trackpad e la cartella rimarrà al suo posto. Se fai clic una volta sul collegamento, otterrai una rapida anteprima del contenuto di quella cartella. Se vuoi visitare la cartella nel Finder, clic destro (oppure premi Ctrl e fai clic su) sull'icona del dock e selezionare “Aprire” nel menu che appare.
IMPARENTATO: Come aggiungere una cartella o un file al Dock del tuo Mac
Metodo 3: crea un alias desktop per la cartella
Puoi anche creare collegamenti simili a segnalibri per le cartelle sul desktop del Mac creando ciò che macOS chiama “Alias”, che sono come le scorciatoie in Windows. Quando fai doppio clic su un alias in macOS, Il Finder si apre e vedi immediatamente il contenuto di quella cartella.
Per creare un alias, Individuare la cartella desiderata “contrassegnare” e fai clic con il pulsante destro del mouse sulla sua icona. Nel menu a comparsa, Selezionare “Crea alias”.
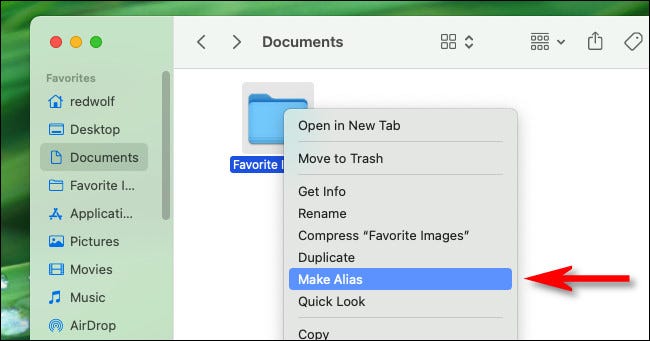
Quando l'Alias appare accanto a te, puoi trascinare l'icona dell'alias sul desktop, il tuo Dock o da qualsiasi altra parte nel Finder. La parte migliore dell'utilizzo degli alias è che puoi raccoglierli in un'altra cartella, se lo desideri, raccogliere collegamenti a documenti o cartelle importanti senza spostare le loro posizioni effettive. Buon segnalibro!






